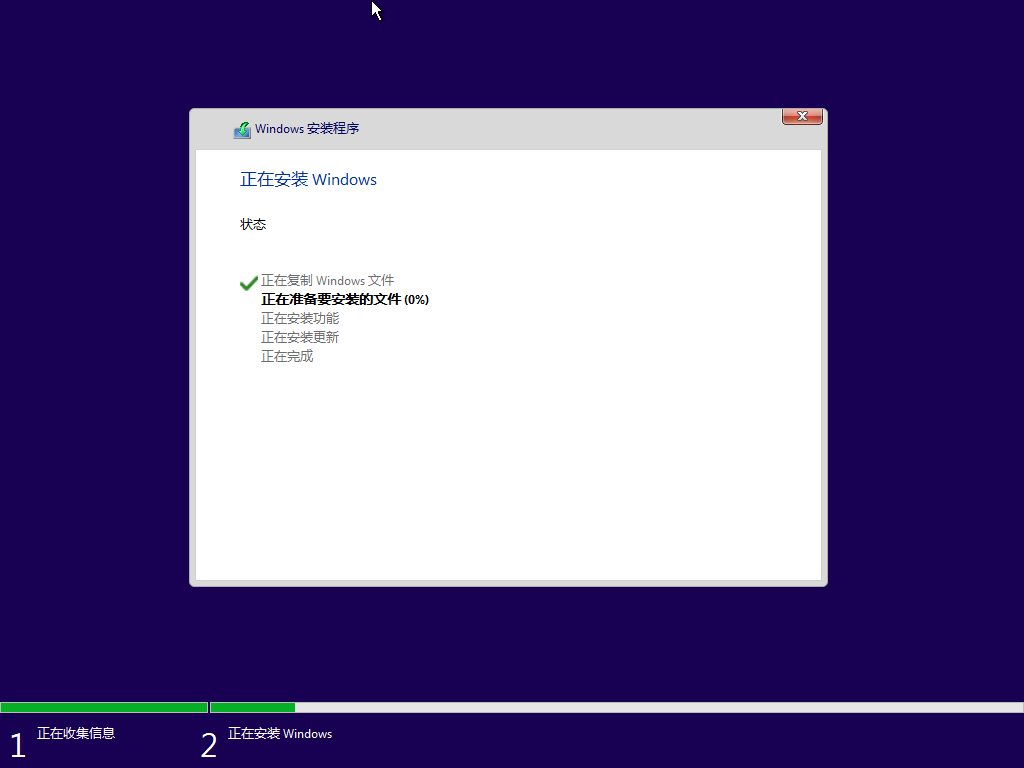使用方法
About 3 min
使用方法
电脑可以正常启动安装(win10、win11系统)
电脑可以正常启动(系统为win10、win11)的情况下,开机进入系统按win+R -输入shutdown -r -o -进入高级启动(如下图) - 选择使用设备 - 选择本u盘 - 进入后选择你要安装系统
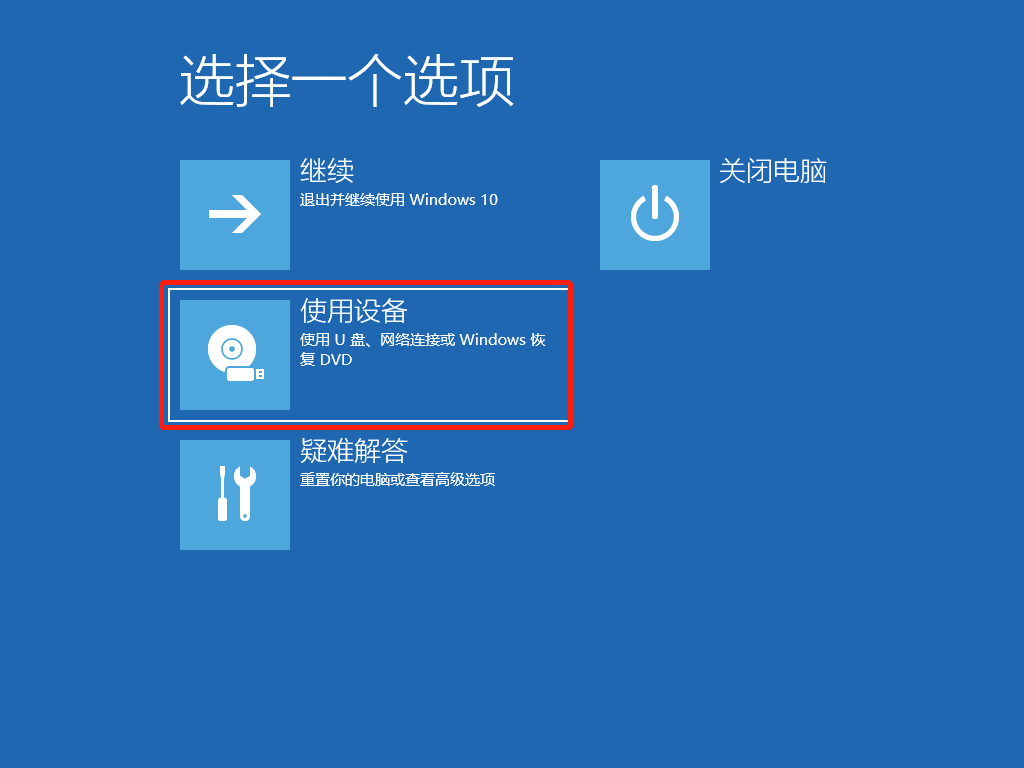
通用安装
电脑开机进入bios(不同电脑进入方式不同请看下方)
| 主板 | 启动键 | 笔记本 | 启动键 | 台式机 | 启动键 |
|---|---|---|---|---|---|
| 华硕主板 | F8 | 联想笔记本 | F12 | 联想台式机 | F12 |
| 技嘉主板 | F12 | 宏基笔记本 | F12 | 宏基台式机 | F12 |
| 微星主板 | F11 | 华硕笔记本 | ESC | 华硕台式机 | F8 |
| 映泰主板 | F9 | 惠普笔记本 | F9 | 惠普台式机 | F12 |
| 梅捷主板 | ESC或F12 | 联想Thinkpad | F12 | 海尔台式机 | F12 |
| 七彩虹主板 | ESC或F11 | 戴尔笔记本 | F12 | 戴尔台式机 | ESC |
| 华擎主板 | F11 | 神舟笔记本 | F12 | 神舟台式机 | F12 |
| 斯巴达克主板 | ESC | 东芝笔记本 | F12 | 方正台式机 | F12 |
| 昂达主板 | F11 | 三星笔记本 | F12 | 清华同方台式机 | F12 |
| 双敏主板 | ESC | IBM笔记本 | F12 | 明基台式机 | F8 |
| 翔升主板 | F10 | 富士通笔记本 | F12 | ||
| 精英主板 | ESC或F11 | 海尔笔记本 | F12 | ||
| 冠盟主板 | F11或F12 | 方正笔记本 | F12 | ||
| 富士康主板 | ESC或F12 | 清华同方笔记本 | F12 | ||
| 顶星主板 | F11或F12 | 微星笔记本 | F11 | ||
| 铭瑄主板 | ESC | 明基笔记本 | F9 | ||
| 盈通主板 | F8 | 技嘉笔记本 | F12 | ||
| 捷波主板 | ESC | Gateway笔记本 | F12 | ||
| Intel主板 | F12 | eMachines笔记本 | F12 | ||
| 杰微主板 | ESC或F8 | 索尼笔记本 | ESC | ||
| 致铭主板 | F12 | 苹果笔记本 | 长按"option"键 | ||
| 磐英主板 | ESC | ||||
| 磐正主板 | ESC | ||||
| 冠铭主板 | F9 |
进入bios找到boot,将启动项第一位改成usb启动即可
操作展示
- 开机进入U盘启动,选择要安装的系统

- 点击以正常模式启动

- 等待进入安装步骤
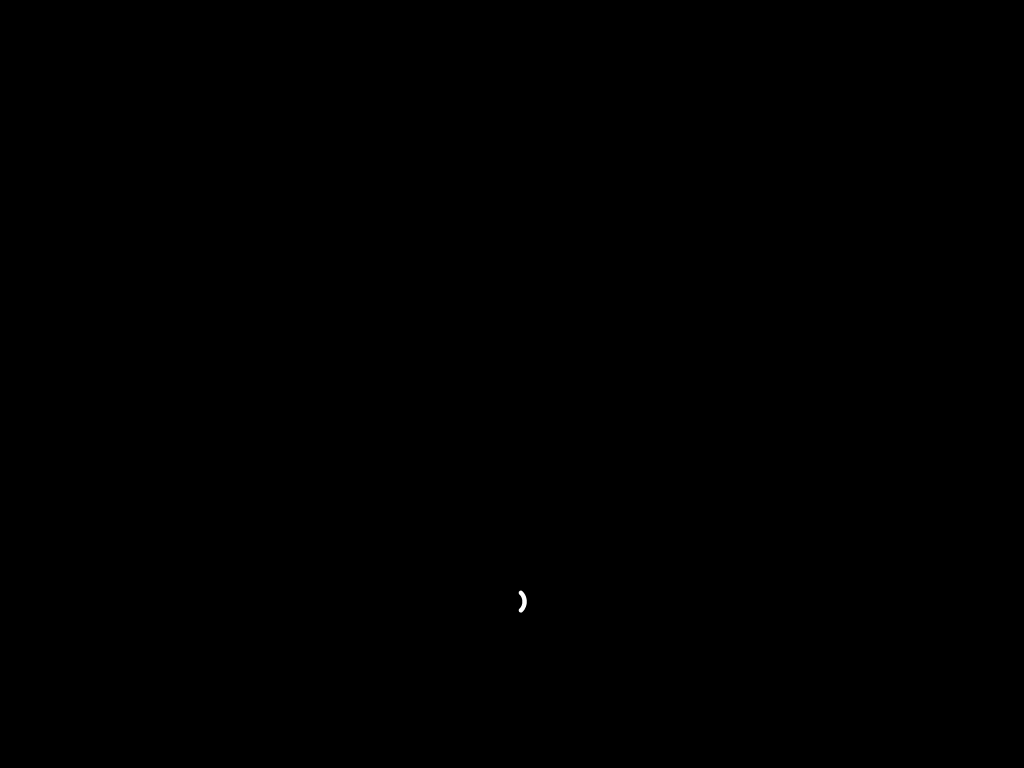
- 没有特殊需求直接点击“下一页”
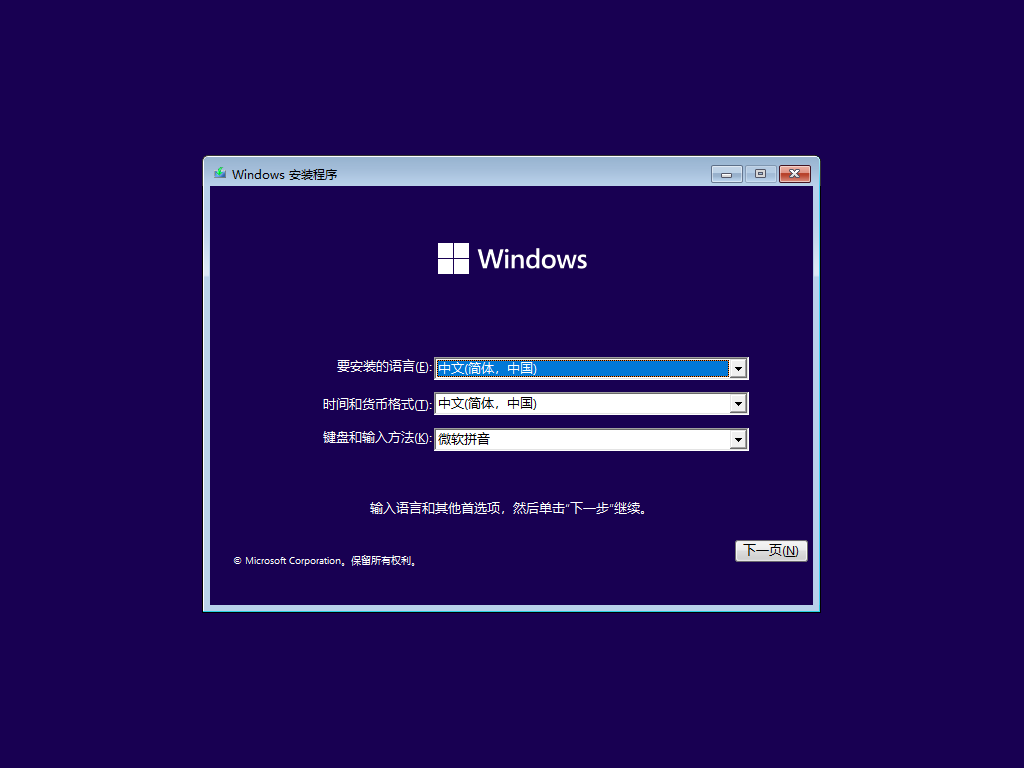
- 点击“现在安装”
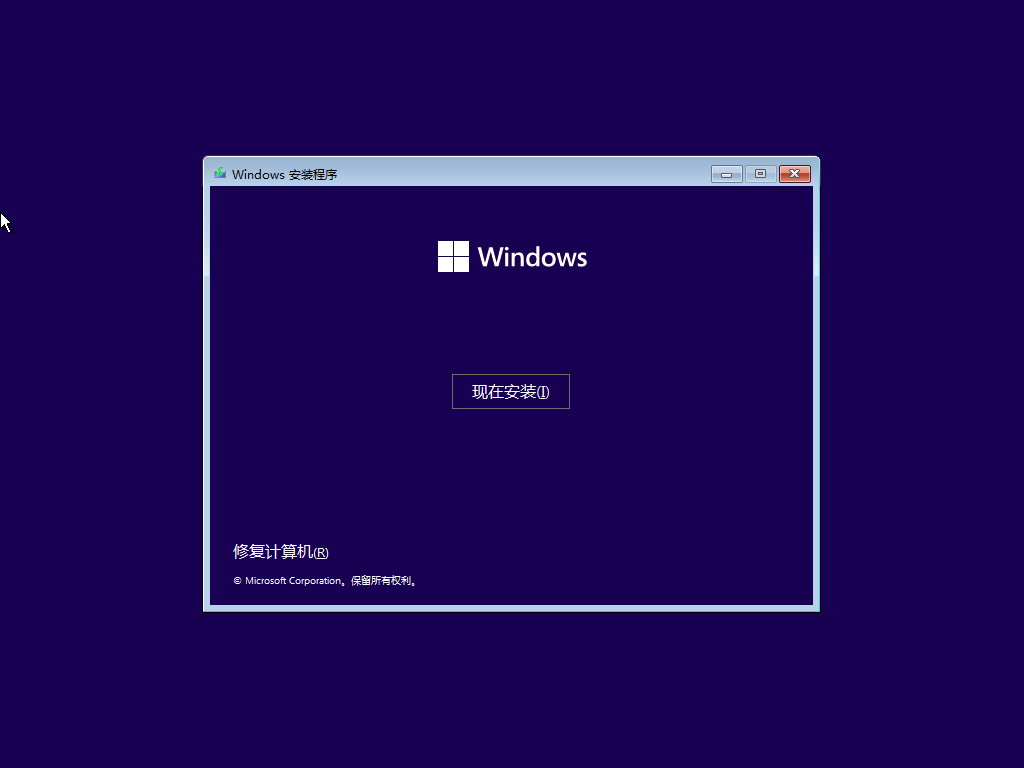
- 等待几秒即可进行下一步
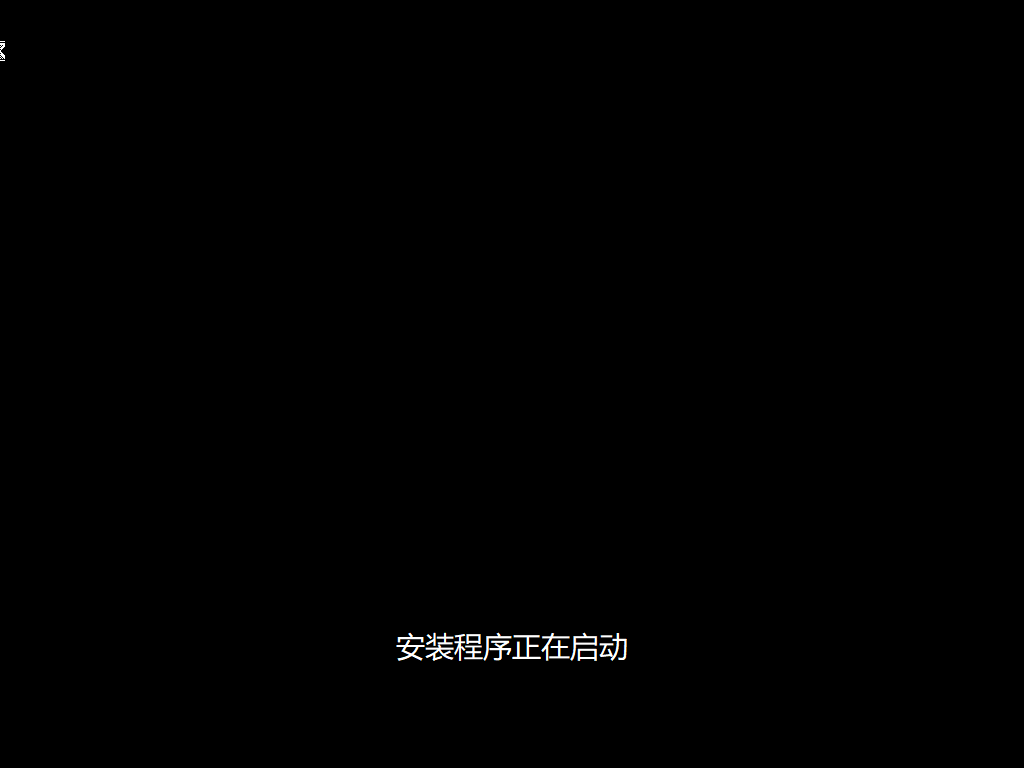
- 这里可以不填点击“我没有产品密钥”进入下一步
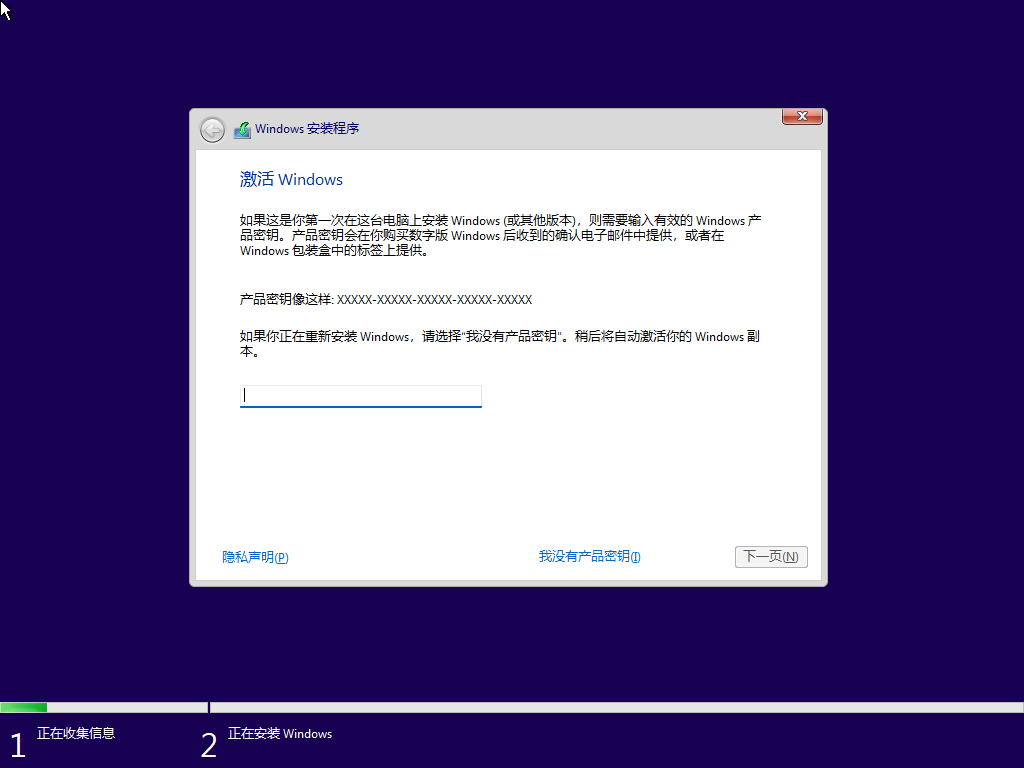
- 选择你要安装的版本(),点击“下一页”

- 这里选择“自定义:仅安装Windows(高级)”
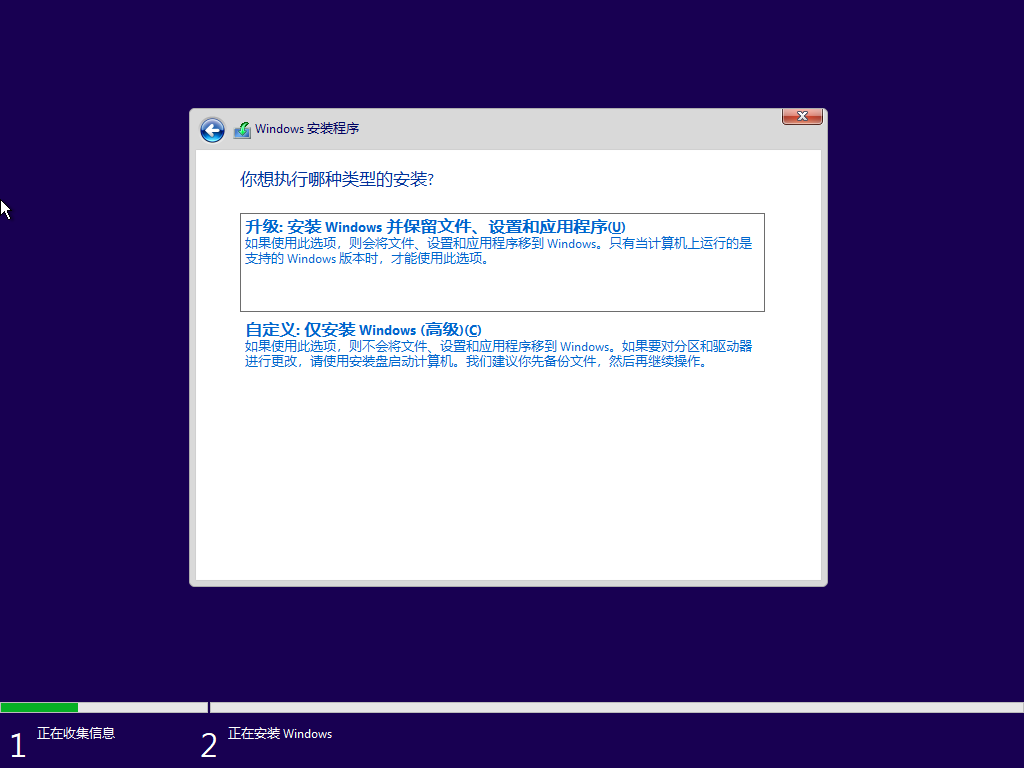
- 选择之前安装系统的分区,选择好点击“下一页”(如果下一页无法点击,请将此系统分区进行删除后在选择此分区)
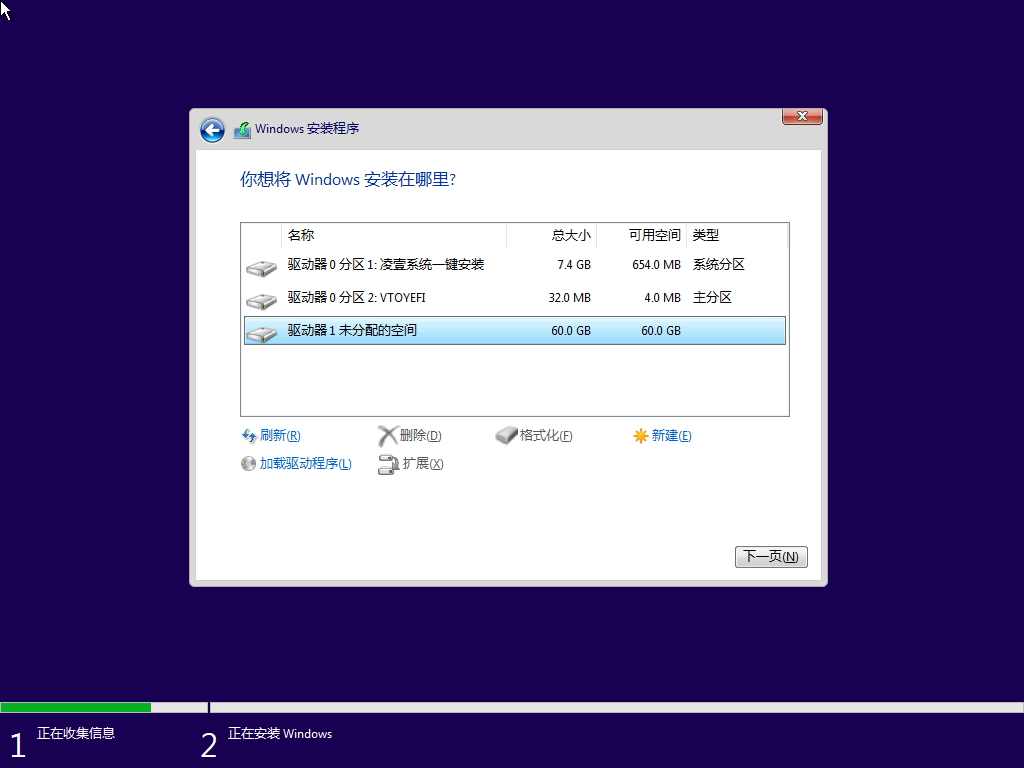
- 等待完成安装,自动重启即可